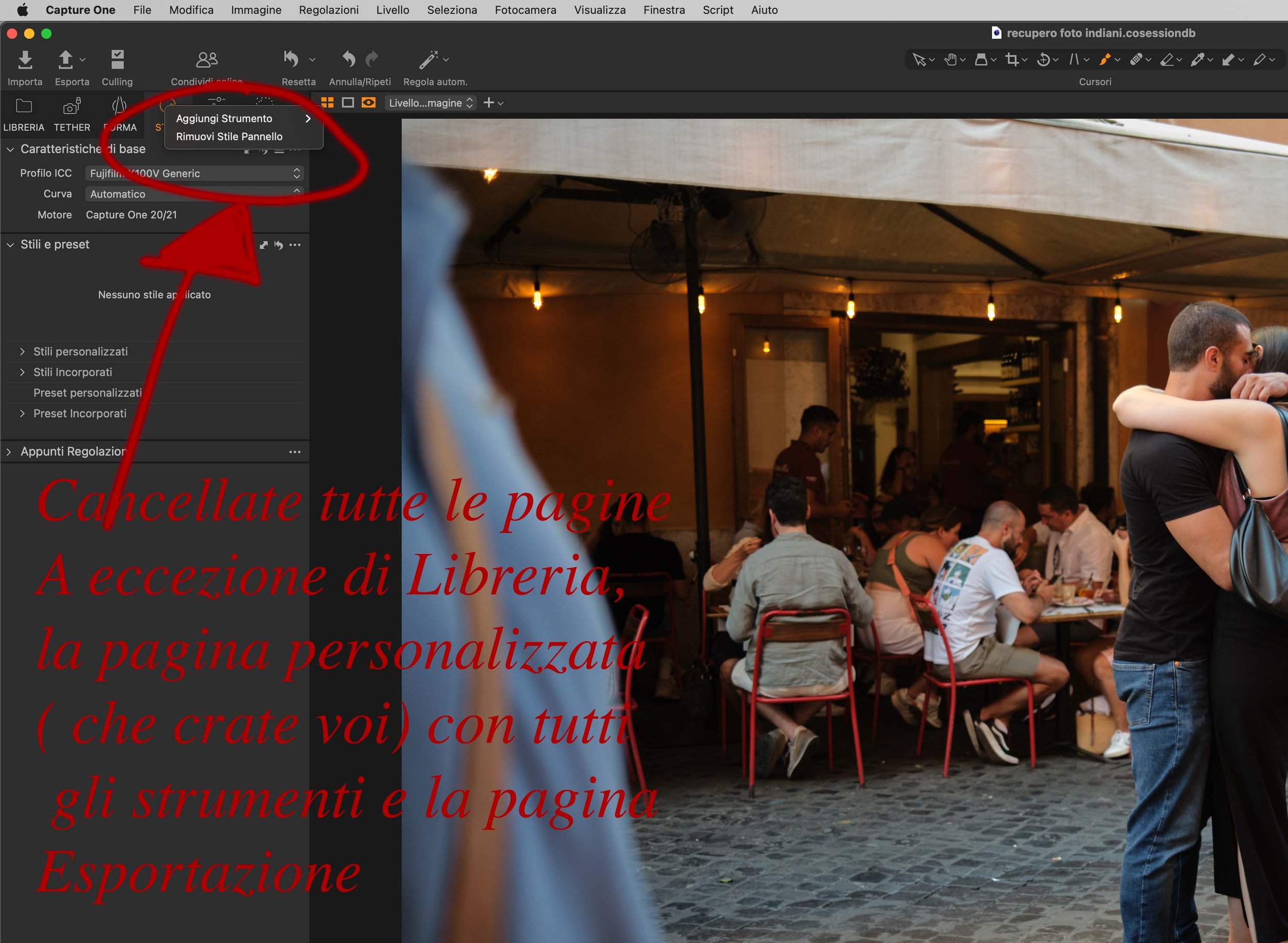Capture One-- The Best Raw Converter On The Market \ Il Miglior Raw Converter Sul Mercato
Capture One
Before We Begin: Setting Up the Workspace and Interface in Capture One.
Prima Di Iniziare: Configurare Lo Spazio Di Lavoro E L’Interfaccia Di Capture One.
This is a first article that aims to assist you in the transition that many users make from Lightroom to Capture One. Yes, it's definitely worth it, even though it won't be a painless transition. If you've been accustomed to using Lightroom's interface for years, unfortunately, you'll face a challenging hurdle.
But trust me, it's absolutely worth it. Capture One's camera profiles are significantly more refined than Lightroom's. The color management, the contrast curve on the Luma Channel, the system of automatic masks based on AI (artificial intelligence) are all vastly superior tools.
So, in the end, that initial effort will be more than rewarded in less than two months. And you'll never look back.
—-
Questo è un primo articolo che vorrebbe aiutarvi nel passaggio che molti utenti svolgono da Lightroom a Capture One. E, si, ne vale assolutamente la pena anche se non sarà un passaggio indolore.
Se siete abituati da anni di utilizzo dell’interfaccia di Lightroom, purtroppo vi troverete davanti ad uno scoglio complicato da superare.
Ma fidatevi, ne vale assolutamente la pena. I profili della varie macchine in Capture One sono enormemente più rifiniti rispetto a quelli di Lightroom. La gestione colori, la curva di contrasto sul Canale Luma, il sistema delle maschere automatiche basate su AI ( intelligenza artificiale ) sono tutti strumenti enormemente superiori.
Quindi, alla fine dei conti, quella fatica iniziale sarà ampiamente ripagata in meno di due mesi. E non tornerete mai più indietro.
Capture One's basic screen, working on one of my street photos
Schermata Base di Capture One, lavorando una mia foto street.
As you can see, the base screen is quite different from Lightroom's. On the left side, you have the tools, grouped into various subcategories. In this case, we're looking at the tools in the "Shape" section ( but in Italian is “Forma” ) , which includes tools for correcting optical distortion and perspective correction. The central part is the workspace for the photo you're developing, and on the right, you have thumbnails of all the photos in the session you're working on.
—-
Come potete vedere la schermata base è molto diversa da quella di Lightroom. Nella parte a sinistra ci sono gli strumenti, raggruppati in diverse sottocategorie. In questo caso stiamo visualizzando gli strumenti della sezione “Forma” che comprende gli strumenti di correzione della distorsione ottica e della correzione prospettica. La parte centrale è l’area di lavoro della foto che stiamo sviluppando e sulla destra la miniature di tutte le foto presenti nella sessione in cui stiamo lavorando.
Capture One. The Interface \ L’interfaccia
Capture One allows you to customize the user interface as you see fit, and you can save different interfaces depending on the work you're going to do. If you're used to Lightroom, simply do as I did: recreate a single page with all the development tools, just as it happens in Lightroom. As I show you in this series of sequential photos.
As you can see in the image below, the tools have remained on the left but have all been grouped into a single customized window, just like in Lightroom. Some tools can be pinned at the top, such as the histogram, levels, etc., while others can be placed in a movable toolbar. Just scroll down, and you can access them in an instant.
To maximize speed and precision in your work, I strongly recommend using a Wacom graphics tablet and a Loupedeck control console. These are things that make sense if you need to manage thousands of photos for work and ensure the highest possible quality. Otherwise, a simple Wacom tablet may suffice. We will see in the upcoming lessons how to integrate it into the workflow.
—-
Capture One consente di cambiare l’interfaccia utente come meglio credete. E di poter salvare diverse interfacce a seconda del lavoro che state andando a svolgere. Se siete abituati a Lightroom fate semplicemente come ho fatto io: ricreate una singola pagina con tutti gli strumenti di sviluppo, esattamente come avviene in Lightroom. Come vi mostro in questa serie di foto in sequenza
Come potete vedere nell'immagine sottostante gli strumenti sono rimasti sulla sinistra ma sono stati tutti raggruppati un un’unica finestra personalizzata, proprio come su Lightroom. Ci sono alcuni strumenti che possono essere tenuti bloccati in alto come l’istogramma, i livelli, etc ed altri che possono essere inseriti in una barra mobile. Basta scorrere verso il basso e si raggiungono in un attimo.
Per ottimizzare al massimo la velocità e la precisione di lavoro vi consiglio caldamente di utilizzare una tavoletta grafica Wacom ed una console di controllo Loupedeck. Cose che hanno senso se dovete gestire migliaia di foto per lavoro e garantire la massima qualità possibile. Altrimenti può bastare una semplice tavoletta Wacom. Vedremo nelle prossime lezioni come integrarle nel flusso di lavoro.
Tools can be removed simply by right-clicking in the tab area (Image 1), where you can add or remove various standard Capture One folders, or add/remove completely customized folders of your own.
If you click on the tools area itself ( Image 2 ) - again, with the right mouse button - you can add or remove any Capture One tool. You can then move it to any position you desire by simply dragging and dropping the tool into the desired location.
To change the interface type or save a new one, simply go to the 'Window' menu (it's still 'Finestra' in Italian, found in the same location if you're using the software in Italian) and then choose the option you want among loading or saving the different saved options
—-
Gli strumenti possono essere tolti semplicemente cliccando con il tasto destro del mouse sulla zona delle cartelle ( immagine 1 ) dove sarà possibile aggiungere o togliere le varie cartelle standard di Capture One, oppure aggiungere o togliere cartelle completamente personalizzate da voi.
Se invece cliccate sulla zona degli strumenti stessi ( immagine 2 ) - sempre con il tasto destro del mouse - vi consentirà di aggiungere o togliere qualsiasi strumento di Capture One. Potrete poi spostarlo in qualsiasi posizione lo desideriate, semplicemente trascinando e rilasciando lo strumento nella posizione desiderata.
Per cambiare il tipo di interfaccia o per salvarne una nuova bisogna semplicemente andare nella voce “Finestra” ( Window nello screenshot in inglese, ma trovata la voce “Finestra” esattamente nella stessa posizione se usate il sw in Italiano) e poi scegliete l’opzione che desiderate tra caricare o salvare le diverse opzioni già salvate.
Now, as you can see from the image above, start deleting all the tool pages, except for Library, the Custom Page, and the Export page.
Working this way, you should achieve a screen like this. All the tools grouped within a single window (similar to Lightroom), and at the top in the tool panel area, there should only be three panels: the Library panel, the Custom panel (which you can name as you wish), and the Export panel, which we'll use when exporting finished files (JPEG, TIFF, PSD) from our RAW files.
Below, I'm providing you with a dual screenshot, in Italian and in English, showing how I personally arranged the tools in the single workspace folder that I use, in a Lightroom-style layout. Of course, remember that you can move the tools to your preferred positions by simply dragging and dropping them where you want. For visibility purposes, I've closed all the tool panels so that they are visible in a single screen.
—-
Ora, come potete vedere dall’immagine qui sopra, cominciate ad eliminare tutte le pagine di strumenti, ad eccezione della Libreria, della Pagina Personalizzata, della pagina Esportazione.
Lavorando così dovreste ottenere una schermata di questo tipo. Tutti gli strumenti raggruppati entro un’unica finestra ( come su Lightroom ) e nella parte superiore, nell’area pannelli strumenti, dovrebbero rimanere esclusivamente tre pannelli. Il pannello libreria, il pannello personalizzato ( che potete chiamare come volete ) ed il pannello Esporta, che ci servirà quando ad andremo ad esportare dei file finiti ( JPEG, TIFF, PSD ) dai nostri Raw.
Vi lascio qui sotto una doppia schermata, in italiano e in inglese, di come ho disposto personalmente gli strumenti nell’unica cartella di lavoro che utilizzo, in stile Lightroom. Naturalmente ricordatevi che potete spostare gli strumenti nella posizione che preferite semplicemente trascinandoli e rilasciandoli nella posizione che desiderate. Per una questione di visibilità ho chiuso tutti i pannelli degli strumenti in modo che fossero tutti visibili in un’unica schermata.
The library screen, from which you can select which folder to set in your session or add other folders to your session.
Above, you can see the library screen, and below is the export screen.
—-
La schermata della libreria, dalla quale potrete selezionare quale cartella impostare nella vostra sessione o aggiungere altre cartelle alla vostra sessione.
Qui sopra potete vedere la schermata della libreria, qui sotto la schermata esportazione.
The workspace above should resemble what you're used to in Lightroom as closely as possible. As you can see on the left side, only three windows remain (Library, the Custom Panel where I've placed ALL the working tools for RAW development, and the Export window). This screenshot is in Italian but I think it’s easy to understand. Its where you can read “Libreria” , “Panne”, “Esporta”. on the left .
Another tip is to arrange the various tools logically.
For example, I've pinned the following tools at the top: Histogram, Levels, and Masking & Levels. Below, you'll find, not pinned but scrollable: White Balance, Exposure, HDR. Then, “Clarity”, “Dehaze”, “Sharpening”, “Noise Reduction” - the entire block of tools for adjusting sharpness and the perception of sharpness in the image. Below that, there's the Curve tool, followed by all the tools for correcting optical defects grouped together. By doing this, you'll easily find the blocks of tools you're looking for.
The Library panel will allow you to navigate through the various folders on the different hard drives you work with and archive. I recommend giving a specific name to the Session, preferably the same name as the folder you'll be importing into it, for a perfect match. In case of an emergency, you can also place multiple folders in the same session. However, don't make individual sessions too heavy, or it will slow down the program, and managing your archive will become more complicated. Adding dates, descriptions, and details, both in the folder name and corresponding session, will greatly simplify your life.
Below, you'll find screenshots that show the folder import process. There are two methods. Today, we'll look at one of them.
—-
Questa qui sopra dovrebbe essere la vostra area di lavoro, il più simile possibile a quanto siate abituati con Lightroom. Come vedete nella parte a sinistra sono rimaste solo tre finestre ( Libreria, il Pannello Personalizzato nel quale ho messo TUTTI gli strumenti di lavoro per lo sviluppo del Raw, e infine la finestra “Esporta” )
Altro consiglio cercate di mettere vicini i vari strumenti seguendo una logica.
Ad esempio io ho bloccato in alto gli strumenti: Istogramma, Livelli, Maschere e Livelli. Scendendo potrete trovare, stavolta non bloccate, ma a scorrimento: Bilanciamento del Bianco, Esposizione, HDR. A seguire Chiarezza, Rimuovi Foschia, Nitidezza, Riduzione del Rumore. Cioè l’intero blocco di strumenti atti a regolare la nitidezza e la percezione di nitidezza dell’immagine. Sotto ancora ci sono lo strumento Curve e a seguire tutti gli strumenti di correzione dei difetti dell’ottica, messi tutti insieme. Così facendo troverete facilmente i blocchi di strumenti che cercate.
Il pannello libreria vi consentirà di muovervi attraverso le varie cartelle sui vari dischi rigidi sui quali lavorate ed archiviate. Mi raccomando: date uno specifico nome alla Sessione, possibilmente lo stesso nome della Cartella che andrete ad importarci dentro e a quel punto avrete una corrispondenza perfetta. In caso di emergenza potrete anche mettere più cartelle nella stessa sessione. Ma non rendete troppo pesanti le singoli sessioni, altrimenti rallenterete il programma. E poi sarà più complicata a gestione del vostro archivio. Mettere date, descrizioni, dettagli, sia nel nome cartella che della sessione corrispondenti e vi semplificherete enormemente la vita.
Qui sotto trovate gli screenshot che vi mostrano l’importazione delle cartelle. Ci sono due strade. Oggi ne vedremo una.
One of the few shortcomings: the absence of the history panel.
Una delle poche lacune: la mancanza del pannello storia.
The tools in Capture One are infinitely superior, both in terms of quantity and quality, compared to those in Lightroom. However, the issue arises from one of the very few shortcomings: the absence of the history panel, which you do find in Lightroom. To work around this, you will need to become familiar with three tools in C1: the "Undo," "Reset," and the "Copy" for each individual tool in the program, which you can find on each specific tool panel of the program (see the photo).
The name essentially says it all. The two general tools that you find at the top left on the program's top bar (Undo and Reset) will undo the last step or modification made, respectively, or "Reset" will reset the photo to its original state, undoing any adjustments made to the image you're working on.
On the other hand, the specific reset tool for each individual instrument will only eliminate any changes made using that specific tool. Once you understand how these three tools work, you'll have significantly more flexibility in reworking your photos without having to start from scratch
.—-
Gli strumenti di Capture One sono infinitamente superiori, sia numericamente che qualitativamente, a quelli di Lightroom. Però il problema nasce da una delle pochissime mancanze: la mancanza del pannello storia, che invece trovate su Lightroom. Per ovviare a ciò dovrete familiarizzare con tre strumenti di C1: gli strumenti “Annulla”, “Resetta” ed il “Resetta” di ogni singolo strumento del programma, che potete trovare su ogni singolo pannello strumenti specifico del programma ( vedi foto ) .
Il nome, in sostanza, dice tutto. I due strumenti generici che trovate in alto a sinistra sulla barra superiore del programma ( Annulla e Resetta ) rispettivamente annullano l’ultimo passaggio o modifica effettuata, oppure “Resetta” riporta la foto a zero, annullando qualsiasi regolazione effettuata sull’immagine che state lavorando.
Mentre lo strumento di reset specifico di ogni singolo strumento elimina qualsiasi intervento effettuato solamente con quello strumento specifico. Capito come funzionano questi 3 tools vi troverete in mano possibilità enormemente più flessibili di poter risistemare le foto senza dover ricominciare tutto da capo.
Capture One ( Interface \ Interfaccia ) : Specific Needs \ Esigenze Specifiche
As you may have already realized, you are absolutely free to create 2, 3, 4, or more different interfaces according to your needs. For example, if you occasionally shoot in the studio with tethering, you can create a basic setup with only the tools necessary for this type of work. This way, you will work smoothly, quickly, without distractions or time wastage, without having to scroll or search for the tool you need. We will cover all of this in an advanced lesson.
—-
Come avrete già capito da soli, siete assolutamente liberi di crearvi 2,3,4 o più interfacce diverse a seconda delle vostre esigenze. Se, ad esempio, scattate a volte in studio, in tethering, potrete crearvi un setup di base con i soli strumenti necessari per questo tipo di lavoro. In questo modo lavorerete fluidamente, velocemente, senza distrazioni o perdite di tempo. Senza dover scrollare o andare alla ricerca dello strumento che vi serve. Vedremo tutto in una lezione avanzata.
Capture One Vs Lightroom
Here is where all the difference in the world lies. The quality of the camera profiles is simply incredible. With the latest updates, both software have made significant strides. The implementations of AI-based tools are astonishing. Automatic masks are good in both software, but in C1, they are decidedly more precise. Undoubtedly, the enormous advantage of working with different layers is undeniable. These layers may not have the same complexity as Photoshop, but they still offer a higher level of work management, both in terms of precision and expressive possibilities. Capture One allows you to do things that simply cannot be done in Lightroom, such as having two different black or white points within the same photo. In terms of color tools, Capture One has always been years ahead of Lightroom. However, with its latest releases and updates, Lightroom has regained some lost ground. Several color management tools have clearly been inspired by Capture One. However, many features are still exclusive to the Danish software company. For example, the invaluable contrast curve, which is much more finely adjustable and can be adjusted not only separately on the three RGB channels (so also on R, G, and B) but also on the Luma channel, allowing you to vary the contrast in a photo without altering its saturation level. For wedding photographers or those handling extensive workloads, the "Smart Adjustment" tool is a game-changer. It's a tool that equalizes white balance and color balance across a group of photos, starting from a reference photo. The time savings on massive projects with hundreds or thousands of photos are enormous.
—-
Qui c’è tutta la differenza del mondo. La qualità dei profili macchina è semplicemente incredibile. Con gli ultimi aggiornamenti entrambi i software hanno fatti passi avanti. Le implementazioni di strumenti basati su intelligenza artificiale sono sorprendenti. Le maschere automatiche sono buone in entrambi i sw, ma su C1 sono decisamente più precise. Innegabile poi l’enorme vantaggio di poter lavorare su diversi livelli. Livelli che non hanno la stessa complessità di Photoshop, ma comunque garantiscono una gestione del lavoro di un altro livello. Sia come precisione che come possibilità espressive. Su Capture One si possono fare cose che su Lightroom semplicemente non si possono fare. Come avere due punti diversi di nero o di bianco all’interno della stessa foto. A livello di strumenti colore Capture One è sempre stato anni avanti a Lightroom. il quale, però, con le ultime uscite, con gli ultimi aggiornamenti, ha recuperato parte del terreno perso. Diversi strumenti di gestione del colore sono stati chiaramente ripresi da Capture One. Ma moltissime cose sono comunque ancora appannaggio esclusivo della software house Danese. Come ad esempio l’impagabile curva di contrasto, che è molto più finemente gestibile, ma sopratutto è regolabile non solo separatamente sui tre canali RGB ( quindi anche su R, su G e su B ) ma sopratutto è possibile lavorare sul canale Luma, che consente di poter variare il contrasto in una foto senza alterare il livello di saturazione della stessa. Per i fotografi matrimonialisti o che si occupano di moli di lavoro molto importanti lo strumento “ regolazioni intelligenti” ( o Smart Adjustment ) è una svolta non da poco. Si tratta di uno strumento in grado di equalizzare bilanciamento del bianco e dominanti colore su un gruppo di foto partendo da una foto di riferimento. Il risparmio di tempo su lavori massivi di centinaia o migliaia di foto è enorme.
Above, you can see the 'Curve' tool where you can explore the various options. You can work on RGB or on individual channels R, G, or B. But you can also work on the 'Luma' channel, which allows you to adjust contrast without affecting the image's saturation. Extraordinary.
—-
Qui sopra potete vedere lo strumento “Curve” dove potete leggere le diverse opzioni. Potete lavorare su RGB o sui singoli canali R, G o B. Ma potete anche lavorare sul Canale “Luma” che vi consente di poter variare il contrasto senza che vari la saturazione dell’immagine. Straordinario.
Capture One. Basic Development and Export
Sviluppo ed esportazione base
One of the most common mistakes when transitioning from Lightroom to Capture One is terminology. Unfortunately, the two software use the same terms for completely different things. Lightroom's catalogs essentially equate to Capture One's Sessions. On the other hand, C1's Catalog is a tool for managing your photo archive that simply doesn't exist in Lightroom. This overlap in terminology can create confusion. When making the switch, I strongly recommend using SESSIONS EXCLUSIVELY. Catalogs are a more complex structure, and we will get into that later. Here, we're simply focusing on making the inevitably painful transition as smooth as possible.
Using sessions is extremely straightforward. You can set up import and export folders initially, or you can simply open a new session and later select where and how to export.
Capture One also allows you to export with multiple presets simultaneously, saving you a significant amount of time. We'll cover that in the upcoming lessons.
Now, since we have configured our workspace and provided a general overview of how to keep sessions and our archive organized, let's go through a practical example of how to import files into a session and then how to export them. This is just one of the possible methods. In more advanced lessons, we will explore other methods that have their own advantages and disadvantages compared to this approach.
First, let's open a new session by simply clicking on "File" (at the top left next to the "Capture One" text) and selecting "New Session" from the dropdown list. Once you've done that, a folder like the one you see in image 3 below will open.
—-
Uno degli errori più comuni nel passaggio da Lightroom a Capture One è la terminologia. Purtroppo i due sw utilizzano gli stessi termini per cose completamente diverse. I Cataloghi di Lightroom equivalgono - sostanzialmente - alle Sessioni di Capture One. Mentre il catalogo di C1 è uno strumento di gestione del proprio archivio fotografico che - semplicemente - in Lightroom non esiste. Questa sovrapposizione di termini può creare confusione. Nel momento del passaggio, mi raccomando, utilizzate ESCLUSIVAMENTE le SESSIONI. I cataloghi sono una struttura più complessa e ci arriveremo più in là. Qui stiamo vedendo semplicemente il modo per renderci il passaggio - inevitabilmente doloroso - il meno traumatico possibile.
Utilizzare le sessioni è estremamente semplice. Potrete impostare in partenza le cartelle di acquisizione e di esportazione, oppure potete semplicemente aprire una nuova sessione e selezionare in seguito dove e con che formula esportare.
Capture One consente anche di esportare con più formule contemporaneamente, anche qui risparmiando una considerevole quantità di tempo. Vedremo nelle prossime lezioni come.
Ora, visto che abbiamo configurato la nostra area di lavoro, e dato un’impostazione di massima su come tenere in ordine le sessioni ed il nostro archivio, andiamo a fare un esempio pratico di come si importano i file in una sessione e poi come si esportano. Questo è solo uno dei modi possibili. Con delle lezioni più avanzate vedremo altre modalità che hanno altri vantaggi e svantaggi rispetto a questo metodo.
Innanzitutto andiamo ad aprire una nuova sessione semplicemente cliccando su “File “ ( in alto a sinistra accanto alla scritta “Capture One” e selezionando nell’elenco a discesa “Nuova Sessione”). Una volta fatto ciò si aprirà una cartella come questa che vedete nell’immagine 3 qui sotto.
Opening a new session
Aprendo una nuova sessione
At this point, give it a name that you are also using for the folder where you are importing your photos. As mentioned earlier, I recommend using names and descriptions. For example, if I go on a street photography outing in Rome in January, I could name a folder like this: '01/24/2023 Street Photography Outing in Rome - Spanish Steps and Surrounding Areas - Leica M11 - Afternoon to Evening.'
In other words, I've included a series of data that will allow me to find that folder in various ways, starting from the type of photography I did, the camera I used, the location, and so on. If I had gone out with a friend, for example, my friend Luca, I could have added that detail as well.
—-
A questo punto dategli un nome che comunque state usando anche per la cartella di foto che state importando. Come già detto prima vi consiglio di utilizzare nomi e descrizioni. Ad esempio se faccio un’uscita di street photography a gennaio a Roma, potrei chiamare una cartella così: “ 24 01 2023 uscita street photography Roma piazza di Spagna e zone limitrofe Leica M11 pomeriggio sera “
Avrò, cioè, messo tutta una serie di dati che mi permetteranno di arrivare a quella cartella in diversi modi. A partire dal tipo di fotografia fatta, dalla macchina utilizzato, dal luogo, etc. Se fossi uscito in compagnia, ad esempio col mio amico Luca, avrei potuto aggiungere anche questo dettaglio.
The Export Page in Capture One
La Pagina Esportazione di Capture One
Once you've made all the necessary edits using the various tools you've placed on a single page, as explained in this tutorial, to export the files you're interested in and convert them from a RAW file to a finished file (whether it's TIFF, PSD, or JPEG), simply go to the Export page.
Here, you can create your export presets, modify existing ones, or use pre-set options. You can also export with multiple presets simultaneously. Again, the level of customization available here is absolutely incomparable to Adobe Lightroom.
To perform the actual export, select the preset, then go to "File" and choose "Export," as shown in the photo below .I hope it's clear even if the screenshot is taken from the Italian version of Capture One. If not, please feel free to contact me.
For now, stick to the basic tools. Today, we've covered the interface, and I suggest you start getting familiar with the various tools. The next two lessons will be exclusively dedicated to RAW development tools, and the one after that will delve further into importing and exporting with more advanced tools and techniques. Once you've completed these lessons, your transition journey should be well underway, and I hope it will be less challenging than you initially thought. See you soon!
—-
Una volta effettuate tutte le modifiche del caso, con i vari strumenti che avrete messo nell’unica pagina come spiegato in questo tutorial, per esportare i file che vi interessano e passare quindi da un file RAW ad un file finito ( TIFF, PSD o JPEG che sia ) , vi basterà andare alla pagina di Esportazione.
Qui potrete creare le vostre formule di esportazione, modificare le esistenti o utilizzare quelle pre impostate. Potrete anche simultaneamente esportare con più formule insieme. Anche qui, il livello di personalizzazione del lavoro, è assolutamente imparagonabile a Lightroom di Adobe. Per l’esportazione vera e propria selezionate la formula e poi andate su “File” e selezionate “Esporta”. Come da foto sottostante. Per ora comunque fermatevi agli strumenti base. Oggi abbiamo studiato l’interfaccia e quello che vi suggerisco è di cominciare a prendere confidenza con i vari strumenti. Le prossime due lezioni saranno esclusivamente dedicate agli strumenti di sviluppo del RAW, quella successiva ancora si approfondirà l’importazione e l’esportazione con strumenti e tecniche più avanzate. Finite queste lezioni il vostro percorso di transizione sarà ampiamente concluso. E spero che il tutto sarà meno faticoso di quanto avevate ipotizzato. A presto!
SUBSCRIBE TO THE NEWSLETTER TO STAY UPDATED ON NEW ARTICLES, PROMOTIONS, FREE LESSONS, TUTORIALS, WORKSHOPS, PHOTOGRAPHIC CULTURE, AND, OF COURSE, ALL OUR WORKS.
Iscrivetevi alla newsletter per rimanere aggiornati su nuovi articoli, promozioni, lezioni gratuite, tutorial, workshops, cultura fotografica. E naturalmente tutti i nostri lavori.
Sign in with your email
Registratevi con la vostra mail